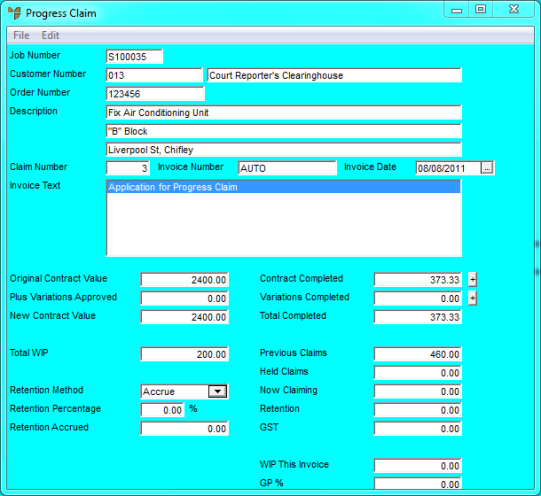Job Transaction Processing - File - Progress Claim
Use this option to create progress claim invoices for a service job, and to select whether to invoice or accrue any related retentions.
A progress claim is a statement of the level of completion of a job. Micronet calculates the progress claim amount based on the difference between the percentage completed this claim compared to the percentage completed on the last claim. For example, if a $100,000 job was 50% completed last claim and you now state that it is 70% completed, Micronet calculates that 20% of work has been completed since the last claim which represents $20,000.
Generally, you would create a progress claim for each stage in a multi-stage job. However, you can claim multiple times against a single stage.
A progress claim invoice can be created and held, and/or processed as a pro-rata invoice as would be the case for Recipient Created Invoices where you need to allocate an invoice number, print the pro-rata invoice and then amend the invoice once you get feedback from your customer, ready for final invoicing and processing.
A retention is an amount that a client withholds from an invoice payment to cover, for example, defects during a warranty period. The retention is held for a fixed period, usually as defined in a contract. For example, the client may withhold 10% of each invoice payment as a retention so when you invoice $1000, the client would withhold $100.
You have the option to invoice retentions at the time of creating your customer's progress claim, or of accruing retentions so they can be invoiced and processed as a group when the job is complete. The method you choose depends on what your customer wants you to do and/or on when you plan to remit any GST applicable for the retention component to the Tax Office. If you invoice the retention amount, then the subsequent GST charged is payable by you to the Tax Office, even though your customer may not pay you that component when they pay the main invoice amount. However, if you opt to accrue retentions, you are don't have to remit the GST component of the retention before your customer plans to pay you for that amount.
When you first create a progress claim for a job, you can indicate to Micronet how the job's retention should be controlled - e.g. invoice it now or accrue it. Once you select a method, that is the only method that can be used for this job for subsequent progress claim invoices.
To create a progress claim invoice:
- Display the Job Transaction Processing screen for the job you want to invoice.
Refer to "Managing Service Jobs".
- Select FILE | PROGRESS CLAIM .
|
|

|
Technical Tip
2.8 Feature
If Micronet has been configured to prevent stock from going negative and the quantity of an item on the invoice has resulted in a negative stock on hand quantity, the List of Items Causing Negative Stock screen displays – see "Dealing with Negative Stock (v2.8)".
|
Micronet displays the Progress Claim screen.
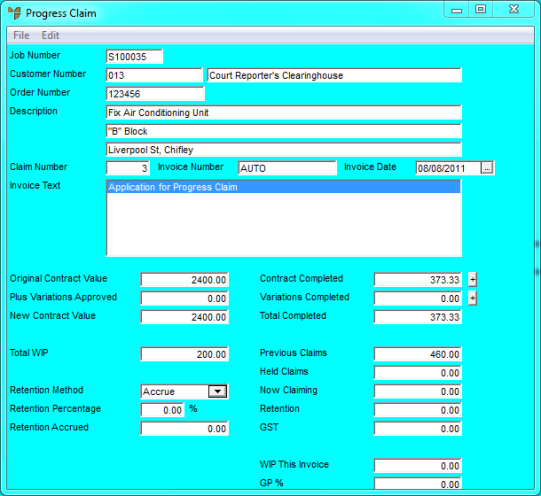
- Complete the following fields:
|
|
Field
|
Value
|
|
|
Job Number
|
Micronet displays the job number.
|
|
|
Customer Number
|
Micronet displays the ID and name of the customer who will appear on the progress claim.
|
|
|
Order Number
|
Micronet displays the customer's order number for this job.
|
|
|
Description
|
Micronet displays the job description on up to three lines.
|
|
|
Claim Number
|
Micronet displays the claim number for this progress claim, according to how many progress claims you have already created for this job. You can override this number if required.
|
| |
Invoice Number
|
Micronet displays the next invoice number. You can override this if required.
|
| |
Invoice Date
|
Micronet displays today's date as the invoice date. You can override this if required.
|
| |
Invoice Text
|
Micronet displays the text "Application for Progress Claim" and/or any other text that has been entered for the progress claim.
|
- If you want to add further text to be printed on your progress claim, double click on any text line in the Invoice Text field.
For more information about adding text to a progress claim, see "Progress Claim - Edit - Invoice Text".
- Complete the remainder of the Progress Claim screen by entering the amount(s) and retentions to be included on the progress claim.
Refer to "Entering Progress Claim Amounts and Retentions".